The iPhone can be a powerful and easy-to-use tool. However, there are some secret hacks that can further extend the capabilities of your iPhone, making it more useful than ever. For example, setting your LED Light as an indicator for notifications and changing out your appearance for Face ID can all be done using a few simple steps.
There are 10 iPhone hacks that many people do not know about. These include putting your phone to Airplane mode to help charge your phone faster, turning on the home button from turning on Assistive touch in the Settings, increasing storage space, and adding a virtual home button.
However, there’s more. You can respond to and tag specific contacts on group chats, and you can even find your iPhone if it’s lost without having to use the Find My iPhone app. These are just a few of the cool and hidden hacks in iPhones which can make your phone that much more useful.
- LED Notification Light
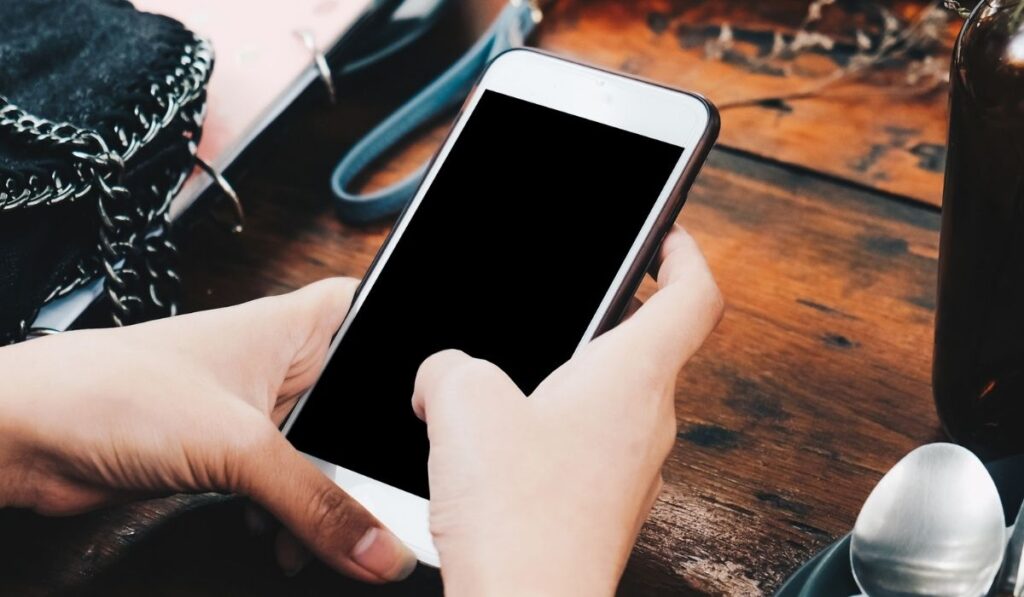
The first feature we’re going to discuss is the LED flashlight and how you can change it to be used as a notification light.
Oftentimes your phone can be upside down and on mute, which means if an important notification comes by, you won’t notice unless you pick up your iPhone. Fortunately, now, you can set your LED flash as a notification, giving you a third way to be notified.
Here are a few simple steps you can follow to get the LED flash set up and running as your notification light:
- Start by opening Settings
- Head to General >> Accessibility >> Hearing
- Once you’re there, select the LED Flash for Alerts slider and turn it on
- You should get a flashing light to indicate that’s done
And that’s all! It’s that simple to set up your LED flashlight to be used as your notification light as well. Now, you have three ways to be notified.
2. Alternate Appearance For Face ID
While Face ID can be a great and secure feature to use, sometimes it can have a few limitations, especially if your appearance is looking a little different.
There can be several reasons why Face ID won’t recognize your face. It could be the fact that you’re wearing readers, a hat that is tight, or anything else which may make your face seem a little off. However, this can also be fixed, thanks to an update in iOS 12.
Here’s how you can set up an alternate appearance for your iPhone’s Face ID:
- Start by heading into Settings
- Next, head down to Face ID & Passcode >> Set Up an Alternate Appearance
- Now, just follow the onscreen instructions with your alternative look
- Make sure you’re wearing the clothes or accessories which might be causing this problem, so Face ID can avoid it
And that’s all, so even if you’re wearing a funny hat or anything else, you can always let Face ID know and remember it.
3. Tag A Specific Contact In Group Messages
If you use iMessage, it can be not very pleasant trying to talk to one specific person and them not getting that particular text. Now, you can change that by tagging a specific contact in group messages.
This hack is one of the simplest ones on the list. All you have to do is type the @ symbol and then mention their name. After that, hit the spacebar or add any punctuation to bold the person’s name, along with making the @ symbol disappear.
Once you send a message with @ symbol, the person you’re mentioning there will receive a notification. This helps your message from being buried in a dozen more texts floating around in the group.
4. Respond To a Specific Message In a Group Chat
Yet another hack to help you send and receive messages better and more smoothly. Often when you reply to someone in a group chat, it can be quite confusing as to whom you’re replying to. Now, you can respond to specific messages in group chat.
Start by tapping and holding the message you want to respond to. Next up, select “Reply” from the options available to you. Once done, now text your message and send it off. You will notice the text opens a new thread, replying to the specific text.
This not only makes it easier and smoother for you to interact with a specific person or a text in the group, but it also allows you to avoid confusion amongst others.
5. Charge Your iPhone Faster

Who doesn’t want to charge their phone faster? Waiting for your iPhone to charge can be a dreadful experience, especially if you’re in a hurry to go out. Now, you can fix that with a little hack that requires a simple tap of a button.
All you have to do is put your phone into Flight Safe mode. What this does is it turns off your iPhone’s Wifi and data sets, which takes off the stress from the battery. Once there is less strain on the battery, it can charge up faster.
While it certainly won’t make a dramatic difference, when you’re in a rush to leave, all the minutes you can get will matter.
6. Increase Your Storage Space
The need for storage is a top requirement on everyone’s list. Since you cannot physically upgrade the storage on your iPhone after buying it, it’s crucial that you can maximize what you already have on board.
Here’s how you can get the best of your iPhone’s storage:
- Start by holding the power button and wait until you see the power off slider
- Next, hold down the home button
This essentially cleans the RAM on your phone that helps reduce and cut down on space taken up by running apps or anything else which might be using unnecessary space on your iPhone.
7. Find Your Lost iPhone Without “Find My iPhone”
While Find My iPhone is a great tool to help track and locate your lost iPhone, it’s not the only one. For whatever reason you may not want to use Find My iPhone, you can still find your missing device using the Health app, which is pre-installed onto your phone.
Therefore, regardless of whether you use the Health app or not, it would be a good idea to fill out the Medical ID section there. This is because those very details will be used to help find your iPhone. Information such as your next of kin, any allergies, or any other contact information about you will be displayed on the iPhone.
So, if anyone picks up or finds your iPhone, they can simply access that information on your device without having to go through a pin code or device security. So, if you haven’t already, here’s how to set up your Medical ID on the Health app on your iPhone:
- Start by opening Settings
- Find Health and then tap Medical ID
- Next, tap Edit
- Now, add in whatever information you wish to be shown in an emergency situation
- Next, if you wish the information to be shown to others, toggle on the Show When Locked option
8. Increase Your Cell Signal
One of the most annoying things can be when your signal keeps dropping or when you don’t get enough signal strength. However, this is a little hack that you can use to get those bars up.
It’s a bit of a hidden feature. We’ll explain to you how to get to it, so here’s how you can increase your cell signal:
- Start by opening the Phone app
- Next up, dial *3001#12345#*
- Tap the call button and let it go through
- If your phone uses iOS 6 through 10, it will load up a Field Test screen and you can skip it, to step 7. However, if you’re using iOS 11, it will load up the Dashboard
- Next, tap LTE
- Now, tap on Serving Cell Meas, then look for rsrp0 (which is your closest cell tower) and rsrp1 (which is the closest tower after that)
- Next, tap on the signal strength indicator, it can be found in the top right hand corner
- Now, the lower the number is, the better the signal strength will be. As an example, -80 is really good, whereas -100 is just okay. If you push it to something like -120, that’s almost no signal at all
- Walk around, and you might notice that the signal strength may change. You might see an even lower number
It’s important to note that this hack will work on specific iOS versions, which are iOS 6 through iOS 10. If you have iOS 11, your phone needs an Intel modem inside. The iPhones that do are iPhone 11 and 11 Pro, iPhone XS, iPhone XR, iPhone X: (A1901), iPhone 8: (A1905), iPhone 8 Plus: (A1897), iPhone 7: (A1778), and iPhone 7 Plus: (A1784).
9. Add Virtual Home Button
Miss the OG iPhone home button? You’re not alone. While the new iPhone design is industry-leading, some things such as the classic home button will always have a special place in many people’s hearts. It’s true; having that button could make many tasks easier and more efficient.
The good news is there’s still a way to get your iPhone home button back virtually. The best part is this hack works on all iPhone models. So, here’s how to set up your virtual iPhone home button:
- Start by going to Settings
- Tap General
- Head to Accessibility
- Tap Touch and then tap AssisstiveTouch
- Toggle the slider to ON
10. Shake Your iPhone To Erase Typing
Typed out a whole sentence or paragraph which needs to be erased? Easy!
When removing a sentence or a paragraph, you don’t need to hold the backspace or delete button; instead, just shake your iPhone. With this simple hack enabled, you can save time by deleting your writing using a gesture.
Here’s how to enable this hack:
- Start by going into Settings
- Tap on Accessibility
- Next, tap Touch
- Then, go into the Interaction section and tap Shake to Undo
- Toggle on the slider and that’s all!
This hack works on all iPhone models, too.
